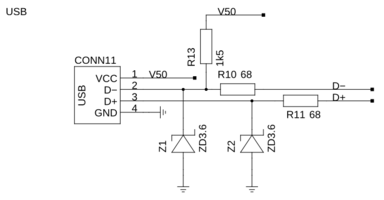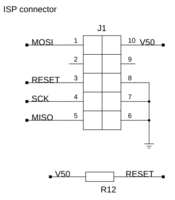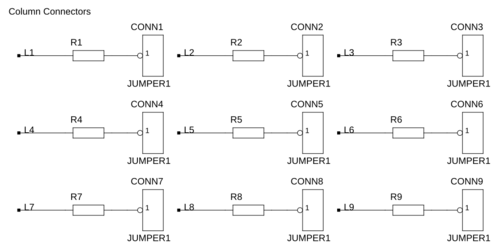LED Cube/PCB Lötanleitung: Unterschied zwischen den Versionen
Marvin (Diskussion | Beiträge) (pcb soldering manual) |
|||
| (30 dazwischenliegende Versionen von 3 Benutzern werden nicht angezeigt) | |||
| Zeile 1: | Zeile 1: | ||
{{LED Cube Series/de}} | {{LED Cube Series/de}} | ||
Dies ist der erste aktive Teil der LED Cube-Serie. Hier wirst du lernen, wie du das PCB (Printed Circuit Board) richtig mit den Komponenten bestückst und diese verlötest. | |||
<gallery perrow=2 widths=300 heights=200> | |||
File:Lcpcb-base.jpg|nacktes PCB | |||
</gallery> | |||
==USB-Widerstände== | |||
Als erstes verlöten wir die Widerstände R10, R11 und R13. Hier sind sie im Kontext im Schaltplan dargestellt: | |||
<gallery widths=400 heights=200 > | |||
File:cube-usb.png|USB-Abschnitt im Schaltplan | |||
</gallery> | |||
Wie bei allen Widerständen, die wir in diesem Projekt verwenden, ist die Ausrichtung nicht relevant. Die Widerstandswerte können in dem Schaltplan oder der folgenden Tabelle, die zusätzlich noch die 5-Ring Farbcodes enthält, nachgeschlagen werden: | |||
{|class="wikitable" | {|class="wikitable" | ||
|- | |- | ||
| Zeile 18: | Zeile 23: | ||
|} | |} | ||
Hol die Widerstände aus dem Bausatz und verwende die eben zusammengetragenen Informationen, um ihnen den korrekten Ort auf dem PCB zuzuordnen. Wenn du dir unsicher bist, schau dir die Bilder nach diesem Absatz an. Nun solltest du die beiden Beinchen der Widerstände im 90-Grad-Winkel in die gleiche Richtung abbiegen, und zwar so, dass du die Widerstände in die beiden dafuer vorgesehenen Löcher stecken kannst. Wenn du Wert auf Genauigkeit legst: Der Abstand der beiden Beinchen sollte nachher etwa 11 mm betragen, es ist jedoch nicht so wichtig, hier zu übertreiben - Wenn es passt, passt es. | |||
Nun stecke alle drei Widerstaende durch das PCB und dreh es um. | Nun stecke alle drei Widerstaende durch das PCB und dreh es um. | ||
<gallery perrow=2 widths=300 heights=200> | |||
<gallery perrow= | |||
File:lcpcb-00-00.jpg|die drei Widerstände | File:lcpcb-00-00.jpg|die drei Widerstände | ||
File:lcpcb-00-01.jpg|Der Lochabstand für die Widerstände beträgt etwa 11 mm. | File:lcpcb-00-01.jpg|Der Lochabstand für die Widerstände beträgt etwa 11 mm. | ||
| Zeile 30: | Zeile 33: | ||
</gallery> | </gallery> | ||
Um sie festzulöten, nimm den heißen Lötkolben und reinige ihn mit einer leicht feuchten Zange, oder einem Werkzeug dass gerade zur Verfügung steht. Mach ein ganz kleines bisschen Lötzinn auf die Spitze des Kolbens - nur so viel, dass sie von einem dünnen Film umgeben ist (siehe [http://www.youtube.com/watch?v=7lmCSkGZz3Q (youtube)] | Um sie festzulöten, nimm den heißen Lötkolben und reinige ihn mit einer leicht feuchten Zange, oder einem Werkzeug dass gerade zur Verfügung steht. Mach ein ganz kleines bisschen Lötzinn auf die Spitze des Kolbens - nur so viel, dass sie von einem dünnen Film umgeben ist (siehe [http://www.youtube.com/watch?v=7lmCSkGZz3Q (youtube)]). Wir brauchen das Lötzinn nur für den Lötkolben, damit wir die Platine und die Widerstäne erhitzen können - später werden wir mehr Lötzinn brauchen. | ||
{{attention|Zusätzlich schützt der Zinn die Kolbenspitze vor Korrosion. Du solltest niemals eine von Zinn befreite Spitze haben. Nach einer Reinigung, gehört gleich wieder Lötzinn drauf.}} | |||
<gallery perrow=3> | <gallery perrow=3 widths=184 heights=130> | ||
File:lcpcb-00-06.jpg|schmutzige Spitze | File:lcpcb-00-06.jpg|schmutzige Spitze | ||
File:lcpcb-00-07.jpg|Spitze nach dem Reinigen mit einer feuchten Zange | File:lcpcb-00-07.jpg|Spitze nach dem Reinigen mit einer feuchten Zange | ||
| Zeile 38: | Zeile 42: | ||
</gallery> | </gallery> | ||
Nimm den Lötkolben in deine | Nimm den Lötkolben in deine dominante Hand und etwas Lötzinn in die andere. Halte nun die Spitze des Lötkolbens an eines der Löcher in denen ein Bein eines Widerstandes steckt. Halte den Lötkolben ungefähr 1 bis 3 Sekunden dort, damit die Platine und der Widerstand schön heiß werden. Dann halte etwas Lötzinn an die Stelle wo die Lötspitze die Platine und das Bein des Widerstands berührt, bis das Loch komplett verschlossen ist. Es kann sein, dass etwas von dem Lötzinn auf die andere Seite des Loches der Platine fließen wird. Ist dies der Fall, Füge noch mehr Lötzinn hinzu, bis Du eine hübsche Lötverbindung hast. Die Verbindung sollte glänzen und etwa wie in folgendem Bild aussehen: | ||
<gallery perrow= | <gallery widths=300 heights=200 perrow=2> | ||
File:lcpcb-00-10.jpg|Kandidat zu löten | File:lcpcb-00-10.jpg|Kandidat zu löten | ||
File:lcpcb-00-11.jpg|Richtig positionierte Lötkolbenspitze | File:lcpcb-00-11.jpg|Richtig positionierte Lötkolbenspitze | ||
| Zeile 49: | Zeile 53: | ||
Widerhole dies für die anderen fünf Lötstellen. Wenn du mit deiner Arbeit zufrieden bist, nimm einen Seitenschneider und schneide die überstehenden Drahtenden ab, aber so, dass du dabei nicht einen Teil der Lötstelle mit abschneidest. | Widerhole dies für die anderen fünf Lötstellen. Wenn du mit deiner Arbeit zufrieden bist, nimm einen Seitenschneider und schneide die überstehenden Drahtenden ab, aber so, dass du dabei nicht einen Teil der Lötstelle mit abschneidest. | ||
<gallery perrow= | <gallery perrow=2 widths=300 heights=200> | ||
File:lcpcb-00-04.jpg|nach dem Löten | File:lcpcb-00-04.jpg|nach dem Löten | ||
File:lcpcb-00-05.jpg|nach dem Kürzen der Beinchen | File:lcpcb-00-05.jpg|nach dem Kürzen der Beinchen | ||
| Zeile 55: | Zeile 59: | ||
==USB-Zenerdioden== | ==USB-Zenerdioden== | ||
Nun benötigen wir zwei 3.6 V Zenerdioden für die Datenleitungen, Z1 und Z2. Hier muss auf die Orientierung geachtet werden. Die (schwarze) Linie auf den Dioden gehört auf die Seite der einzelnen Linie auf dem Diodensymbol (gegenüber des Dreiecks) das auf das PCB gedruckt ist. Hier nochmal zum vergleich: | |||
Nun benötigen wir zwei 3.6 V Zenerdioden für die Datenleitungen, Z1 und Z2. Hier muss auf die Orientierung geachtet werden. Die (schwarze) Linie auf den Dioden gehört auf die Seite der einzelnen Linie auf dem Diodensymbol (gegenüber des Dreiecks) das auf das PCB gedruckt ist. | <gallery perrow=2 widths=300 heights=200> | ||
File:Zener.jpeg|Ausrichtung der Zenerdiode | |||
</gallery> | |||
Biege zuerst die Zenerdioden, so dass sie in ihre Löcher passen. Dieses Mal sind die Löcher nur 7.5 mm von einander entfernt. Steck sie an ihre Plätze und dreh die Platine um. | Biege zuerst die Zenerdioden, so dass sie in ihre Löcher passen. Dieses Mal sind die Löcher nur 7.5 mm von einander entfernt. Steck sie an ihre Plätze und dreh die Platine um. | ||
<gallery perrow= | <gallery perrow=2 widths=300 heights=200> | ||
File:lcpcb-01-00.jpg|die Zener-Dioden | File:lcpcb-01-00.jpg|die Zener-Dioden | ||
File:lcpcb-01-01.jpg|Der Beinabstand beträgt dieses mal nur 7.5 mm. | File:lcpcb-01-01.jpg|Der Beinabstand beträgt dieses mal nur 7.5 mm. | ||
| Zeile 66: | Zeile 72: | ||
</gallery> | </gallery> | ||
Die Zenerdioden zu löten | Die Zenerdioden zu löten funktioniert sehr ählich wie bei den Widerständen, ist aber ein ganz kleines Bisschen schwerer. Wenn Du die Löcher genauer betrachtest, werden dir zwei Unterschiede auffallen: | ||
# Zwei von ihnen sind quadratisch. Sie können genauso | # Zwei von ihnen sind quadratisch. Sie können genauso verlötetet werden, wie die Widerstände aus dem vorherigen Schritt. | ||
# Zwei von ihnen sind rund und sehen ein bisschen wie eine Blüte aus: Sie sind direkt mit der dicken Kupferschicht auf der Seite auf die Du gerade | # Zwei von ihnen sind rund und sehen ein bisschen wie eine Blüte aus: Sie sind direkt mit der dicken Kupferschicht auf der Seite auf die Du gerade schaust verbunden. Es wird sehr viel mehr Zeit als bei den anderen Lötstellen kosten, um die große Kupferschicht zu erhitzen, also nimm dir hier ruhig etwas mehr Zeit. | ||
<gallery perrow=3> | <gallery perrow=3 widths=184 heights=130> | ||
File:lcpcb-01-05.jpg|mikroskopische Sicht auf das problematische Loch | File:lcpcb-01-05.jpg|mikroskopische Sicht auf das problematische Loch | ||
File:lcpcb-01-03.jpg|... nach dem Löten | File:lcpcb-01-03.jpg|... nach dem Löten | ||
| Zeile 77: | Zeile 83: | ||
==Resetwiderstand== | ==Resetwiderstand== | ||
<gallery widths=200 heights=200 > | |||
File:cube-isp.png|Resetwiderstand und ISP-Stecker im Schaltplan (Der ISP-Stecker wird in dieser Anleitung nicht gelötet.) | |||
</gallery> | |||
Der Resetpin bekommt einen 10 kOhm-Widerstand R12 an die 5 V-Leitung. Für die richtigen Farbcodes kannst du wieder in der Tabelle nachschlagen. Die Orientierung ist nicht relevant. | Der Resetpin bekommt einen 10 kOhm-Widerstand R12 an die 5 V-Leitung. Für die richtigen Farbcodes kannst du wieder in der Tabelle nachschlagen. Die Orientierung ist nicht relevant. | ||
{|class="wikitable" | {|class="wikitable" | ||
| Zeile 85: | Zeile 93: | ||
|R12||10 kOhm||[[File:r-10000.jpeg|frameless|border]]<br />braun-schwarz-schwarz-rot-braun | |R12||10 kOhm||[[File:r-10000.jpeg|frameless|border]]<br />braun-schwarz-schwarz-rot-braun | ||
|} | |} | ||
<gallery perrow= | |||
Ansonsten sollte dir das weitere Vorgehen hier klar sein. Wenn nicht, lies nocheinmal oben nach. | |||
<gallery perrow=2 widths=300 heights=200> | |||
File:lcpcb-02-00.jpg|Resetwiderstand... | File:lcpcb-02-00.jpg|Resetwiderstand... | ||
File:lcpcb-02-01.jpg|...nach dem Löten | File:lcpcb-02-01.jpg|...nach dem Löten | ||
| Zeile 91: | Zeile 101: | ||
==Säulenvorwiderstände== | ==Säulenvorwiderstände== | ||
<gallery widths=500 heights=250> | |||
Wenn Du einen Bausatz gekauft hast, oder einen Workshop besuchst, hast Du wahrscheinlich schon die richtigen Widerstände. Es sollten neun Widerstände mit dem gleichen Wert vorhanden sein. Löte sie auf die Plätze von R1 bis R9. | File:cube-columns.png|Säulenvorwiderstände und Säulensteckverbinder im Schaltplan | ||
</gallery> | |||
Wenn Du einen Bausatz gekauft hast, oder einen Workshop besuchst, hast Du | |||
wahrscheinlich schon die richtigen Widerstände. | |||
Es sollten neun Widerstände mit dem gleichen Wert vorhanden sein. | |||
Löte sie auf die Plätze von R1 bis R9. | |||
Wenn Du deine eigenen LEDs verwenden möchtest, oder aus irgendeinem Grund nicht die passenden Widerstände hast, musst Du aufpassen: Die idealen Vorwiderstände müssen für jede LED-Farbe neu angepasst werden. Du bist immer auf der sicheren Seite, wenn Du einen höheren Wert wählst, aber eventuell ist der Cube dann nicht so hell wie Du ihn gerne haben möchtest. Wenn Du dich näher informieren möchtest, kannst Du diese Seite lesen: [[LED Cube/Column Resistors in Detail]]. Alternativ sind in der nachfolgenden Tabelle empfohlene Werte der Vorwiderstände gebräuchlicher Farben und Spannungen aufgelistet | Wenn Du deine eigenen LEDs verwenden möchtest, oder aus irgendeinem Grund | ||
nicht die passenden Widerstände hast, musst Du aufpassen: | |||
Die idealen Vorwiderstände müssen für jede LED-Farbe neu angepasst werden. | |||
Du bist immer auf der sicheren Seite, wenn Du einen höheren Wert wählst, | |||
aber eventuell ist der Cube dann nicht so hell wie Du ihn gerne haben | |||
möchtest. Wenn Du dich näher informieren möchtest, kannst Du diese Seite | |||
lesen: [[LED Cube/Column Resistors in Detail]]. Alternativ sind in der | |||
nachfolgenden Tabelle empfohlene Werte der Vorwiderstände gebräuchlicher | |||
Farben und Spannungen aufgelistet. | |||
{|class="wikitable" | {|class="wikitable" | ||
| Zeile 108: | Zeile 131: | ||
|} | |} | ||
<gallery perrow= | <gallery perrow=2 widths=300 heights=200> | ||
File:lcpcb-03-00.jpg|Beispielwiderstände: | File:lcpcb-03-00.jpg|Beispielwiderstände: | ||
File:lcpcb-03-01.jpg|gebogen, | File:lcpcb-03-01.jpg|gebogen, | ||
| Zeile 117: | Zeile 140: | ||
==Säulen- und Ebenenanschluss== | ==Säulen- und Ebenenanschluss== | ||
<gallery widths=250 heights=250> | |||
File:cube-planes.png|Ebenenanschlüsse und Transistorarray im Schaltplan | |||
</gallery> | |||
Nun füge die Säulen- und Ebenenanschlüsse an die Stellen CONN1 und CONN10. Dieser Schritt ist optional und wahrscheinlich der nervigste Schritt des Bausatzes, aber denke zwei mal darüber nach bevor Du ihn überspringst: Die Anschlüsse erlauben dir deinen Cube an- und abzuschließen, ganz ohne teures Equipment. Das ist für Reperaturen sinnvoll, die eventuell nicht möglich sind, wenn der Cube angeschlossen ist. Aber es ist deine Wahl - Diesen Schritt zu überspringen hat keine anderen Auswirkungen. | Nun füge die Säulen- und Ebenenanschlüsse an die Stellen CONN1 und CONN10. Dieser Schritt ist optional und wahrscheinlich der nervigste Schritt des Bausatzes, aber denke zwei mal darüber nach bevor Du ihn überspringst: Die Anschlüsse erlauben dir deinen Cube an- und abzuschließen, ganz ohne teures Equipment. Das ist für Reperaturen sinnvoll, die eventuell nicht möglich sind, wenn der Cube angeschlossen ist. Aber es ist deine Wahl - Diesen Schritt zu überspringen hat keine anderen Auswirkungen. | ||
Bevor wir die Anschlüsse verlöten können, müssen wir sie erst voneinander trennen. Dies kannst Du mit einem Skalpell oder einem Seitenschneider machen. Du brauchst neun einzelne Pinanschlüsse und einen Dreipinanschluss. Wenn Du willst, kannst Du auch das Plastik von ihnen entfernen. Nun stecke einen nach dem anderen auf die Platine und verlöte sie. Die Ausgangsdrähte müssen hinterher nicht abgeschnitten werden. Eventuell möchtest Du einige der Lötstellen noch einmal erhitzen und an ihnen wackeln, wenn die Anschlüsse nicht gerade genug sind. | Bevor wir die Anschlüsse verlöten können, müssen wir sie erst voneinander trennen. Dies kannst Du mit einem Skalpell oder einem Seitenschneider machen. Du brauchst neun einzelne Pinanschlüsse und einen Dreipinanschluss. Wenn Du willst, kannst Du auch das Plastik von ihnen entfernen. Nun stecke einen nach dem anderen auf die Platine und verlöte sie. Die Ausgangsdrähte müssen hinterher nicht abgeschnitten werden. Eventuell möchtest Du einige der Lötstellen noch einmal erhitzen und an ihnen wackeln, wenn die Anschlüsse nicht gerade genug sind. | ||
<gallery perrow=3> | <gallery perrow=3 widths=184 heights=130> | ||
File:lcpcb-04-00.jpg|der erste Ebenenanschluss in der rechten oberen Ecke | File:lcpcb-04-00.jpg|der erste Ebenenanschluss in der rechten oberen Ecke | ||
File:lcpcb-04-01.jpg|der gleiche Anschluss in der linken oberen Ecke | File:lcpcb-04-01.jpg|der gleiche Anschluss in der linken oberen Ecke | ||
| Zeile 131: | Zeile 156: | ||
Wir benötigen vier Kondensatoren, zwei 100 nF (C1, C2) und zwei 22 pF (C3, C4). Betrachte den Schaltplan auf der linken Seite, oder die untere Tabelle, um die Werte und Positionen zu erfahren. Auch hier sind alle vier Bauteile symmetrisch, damit ist die Ausrichtung irrelevant. | Wir benötigen vier Kondensatoren, zwei 100 nF (C1, C2) und zwei 22 pF (C3, C4). Betrachte den Schaltplan auf der linken Seite, oder die untere Tabelle, um die Werte und Positionen zu erfahren. Auch hier sind alle vier Bauteile symmetrisch, damit ist die Ausrichtung irrelevant. | ||
Um die Kondensatoren nahe an der Platine zu halten | Um die Kondensatoren nahe an der Platine zu halten biege die Beine etwas nach außen (ungefähr 10 bis 20 Grad), bevor du die Platine umdrehst. | ||
[[File:cube-uc.png|thumb|350px]] | [[File:cube-uc.png|thumb|350px]] | ||
{|class="wikitable" | {|class="wikitable" | ||
| Zeile 145: | Zeile 170: | ||
|C4||22 pF||[[File:lcpcb-05-00.jpg|100px]] (220 or 22 ≙ 22 * 10^0 pF = 22 pF) | |C4||22 pF||[[File:lcpcb-05-00.jpg|100px]] (220 or 22 ≙ 22 * 10^0 pF = 22 pF) | ||
|} | |} | ||
<gallery perrow= | <gallery perrow=2 widths=300 heights=200> | ||
File:lcpcb-05-03.jpg|PCB mit Kondensatoren | File:lcpcb-05-03.jpg|PCB mit Kondensatoren | ||
</gallery> | </gallery> | ||
==Quarz== | ==Quarz== | ||
Nun löte den 16 MHz Quarz U3 an. | Nun löte den 16 MHz Quarz U3 an. Die Ausrichtung ist wieder nicht wichtig. | ||
<gallery perrow=3> | <gallery perrow=3 widths=184 heights=130> | ||
File:Crystal.jpeg|16 MHz Quarz | File:Crystal.jpeg|16 MHz Quarz | ||
File:lcpcb-06-00.jpg|16 MHz Quarz | File:lcpcb-06-00.jpg|16 MHz Quarz | ||
| Zeile 160: | Zeile 185: | ||
==Transistorarray== | ==Transistorarray== | ||
[[File:cube-planes.png|thumb|200px]] | [[File:cube-planes.png|thumb|200px]] | ||
Nun | Nun fügen wir das Transitorarray U2 hinzu. | ||
<gallery perrow= | <gallery perrow=2 widths=300 heights=200> | ||
File:lcpcb-07-00.jpg| | File:lcpcb-07-00.jpg|ULN2003A | ||
</gallery> | </gallery> | ||
Als erstes müssen wir sicherstellen, dass es auch passt. Wenn Du einen Blick auf das folgende Bild wirfst, kannst Du sehen dass der IC im Auslieferungszustand | Als erstes müssen wir sicherstellen, dass es auch passt. Wenn Du einen Blick auf das folgende Bild wirfst, kannst Du sehen dass der IC im Auslieferungszustand etwas zu weit nach außen stehende Pins hat. | ||
<gallery perrow= | <gallery perrow=2 widths=300 heights=200> | ||
File:lcpcb-07-01.jpg| | File:lcpcb-07-01.jpg|ULN2003 im Vergleich zum Lochabstand auf dem PCB | ||
</gallery> | </gallery> | ||
Um sie gerade zu bekommen, nimm den IC mit beiden Händen und lege ihn auf einen gerade Untergrund. Dann biege ihn langsam nach vorne bis die Beine gerade sind. | Um sie gerade zu bekommen, nimm den IC mit beiden Händen und lege ihn auf einen gerade Untergrund. Dann biege ihn langsam nach vorne bis die Beine gerade sind. | ||
<gallery perrow= | <gallery perrow=2 widths=300 heights=200> | ||
File:lcpcb-07-02.jpg| | File:lcpcb-07-02.jpg|Geradebiegen der Beinchen des ULN2003A | ||
</gallery> | </gallery> | ||
| Zeile 188: | Zeile 213: | ||
[[File:cube-uc.png|thumb|350px]] | [[File:cube-uc.png|thumb|350px]] | ||
Verlöte nun den Sockel für den Microcontroller U1. Wie beim Transistorarray hat auch er eine kleine Markierung, die auf der gleichen Seite der Markierung auf dem PCB sein sollte. | Verlöte nun den Sockel für den Microcontroller U1. Wie beim Transistorarray hat auch er eine kleine Markierung, die auf der gleichen Seite der Markierung auf dem PCB sein sollte. | ||
{{smallAttention| | {{smallAttention|Wenn der Sockel nicht in die Platine passt und Du mehr Gewalt anwenden musst, als Du es bei einem scharfen Messer beim Zwiebelnschneiden tun würdest, dann zeigen nicht alle Pins gerade runter. Dies ist normal und Du kannst einfach die Pins nehmen, die nicht passen, und sie geradebiegen.}} | ||
<gallery perrow=3> | <gallery perrow=3> | ||
File:lcpcb-08-00.jpg|der Sockel | File:lcpcb-08-00.jpg|der Sockel | ||
| Zeile 213: | Zeile 238: | ||
</gallery> | </gallery> | ||
{{continue| | {{continue|Das war der erste Teil des Tutorials. Hier geht es weiter: [[LED Cube/Cube Lötanleitung|Teil 2: Cube Lötanleitung]].}} | ||
Aktuelle Version vom 4. Mai 2012, 07:39 Uhr
| LED Cube-Serie | |
|---|---|
|
Kapitel 1: Bauen Teil 0: Voraussetzungen & Vorbereitung Teil 1: PCB Lötanleitung Teil 2: Cube Lötanleitung Teil 3: Zusammensetzen und testen | |
|
Kapitel 2: Spielen | |
|
Kapitel 3: Lernen |
Dies ist der erste aktive Teil der LED Cube-Serie. Hier wirst du lernen, wie du das PCB (Printed Circuit Board) richtig mit den Komponenten bestückst und diese verlötest.
-
nacktes PCB
USB-Widerstände[Bearbeiten]
Als erstes verlöten wir die Widerstände R10, R11 und R13. Hier sind sie im Kontext im Schaltplan dargestellt:
-
USB-Abschnitt im Schaltplan
Wie bei allen Widerständen, die wir in diesem Projekt verwenden, ist die Ausrichtung nicht relevant. Die Widerstandswerte können in dem Schaltplan oder der folgenden Tabelle, die zusätzlich noch die 5-Ring Farbcodes enthält, nachgeschlagen werden:
| Name | Wert | Farbcode |
|---|---|---|
| R10 | 68 Ohm |  blau-grün-schwarz-gold-braun |
| R11 | 68 Ohm |  blau-grün-schwarz-gold-braun |
| R13 | 1500 Ohm |  braun-grün-schwarz-braun-braun |
Hol die Widerstände aus dem Bausatz und verwende die eben zusammengetragenen Informationen, um ihnen den korrekten Ort auf dem PCB zuzuordnen. Wenn du dir unsicher bist, schau dir die Bilder nach diesem Absatz an. Nun solltest du die beiden Beinchen der Widerstände im 90-Grad-Winkel in die gleiche Richtung abbiegen, und zwar so, dass du die Widerstände in die beiden dafuer vorgesehenen Löcher stecken kannst. Wenn du Wert auf Genauigkeit legst: Der Abstand der beiden Beinchen sollte nachher etwa 11 mm betragen, es ist jedoch nicht so wichtig, hier zu übertreiben - Wenn es passt, passt es.
Nun stecke alle drei Widerstaende durch das PCB und dreh es um.
-
die drei Widerstände
-
Der Lochabstand für die Widerstände beträgt etwa 11 mm.
-
PCB mit platzierten Widerständen
-
die Rückseite vor dem Löten
Um sie festzulöten, nimm den heißen Lötkolben und reinige ihn mit einer leicht feuchten Zange, oder einem Werkzeug dass gerade zur Verfügung steht. Mach ein ganz kleines bisschen Lötzinn auf die Spitze des Kolbens - nur so viel, dass sie von einem dünnen Film umgeben ist (siehe (youtube)). Wir brauchen das Lötzinn nur für den Lötkolben, damit wir die Platine und die Widerstäne erhitzen können - später werden wir mehr Lötzinn brauchen.
|
Zusätzlich schützt der Zinn die Kolbenspitze vor Korrosion. Du solltest niemals eine von Zinn befreite Spitze haben. Nach einer Reinigung, gehört gleich wieder Lötzinn drauf. |
-
schmutzige Spitze
-
Spitze nach dem Reinigen mit einer feuchten Zange
-
Spitze nach dem Hinzufügen von etwas Lötzinn
Nimm den Lötkolben in deine dominante Hand und etwas Lötzinn in die andere. Halte nun die Spitze des Lötkolbens an eines der Löcher in denen ein Bein eines Widerstandes steckt. Halte den Lötkolben ungefähr 1 bis 3 Sekunden dort, damit die Platine und der Widerstand schön heiß werden. Dann halte etwas Lötzinn an die Stelle wo die Lötspitze die Platine und das Bein des Widerstands berührt, bis das Loch komplett verschlossen ist. Es kann sein, dass etwas von dem Lötzinn auf die andere Seite des Loches der Platine fließen wird. Ist dies der Fall, Füge noch mehr Lötzinn hinzu, bis Du eine hübsche Lötverbindung hast. Die Verbindung sollte glänzen und etwa wie in folgendem Bild aussehen:
-
Kandidat zu löten
-
Richtig positionierte Lötkolbenspitze
-
Position an die das Lötzinn gehalten werden soll
-
Wärend des Lötzinnhinzufügens
-
Lötstelle nach dem Auskühlen
Widerhole dies für die anderen fünf Lötstellen. Wenn du mit deiner Arbeit zufrieden bist, nimm einen Seitenschneider und schneide die überstehenden Drahtenden ab, aber so, dass du dabei nicht einen Teil der Lötstelle mit abschneidest.
-
nach dem Löten
-
nach dem Kürzen der Beinchen
USB-Zenerdioden[Bearbeiten]
Nun benötigen wir zwei 3.6 V Zenerdioden für die Datenleitungen, Z1 und Z2. Hier muss auf die Orientierung geachtet werden. Die (schwarze) Linie auf den Dioden gehört auf die Seite der einzelnen Linie auf dem Diodensymbol (gegenüber des Dreiecks) das auf das PCB gedruckt ist. Hier nochmal zum vergleich:
-
Ausrichtung der Zenerdiode
Biege zuerst die Zenerdioden, so dass sie in ihre Löcher passen. Dieses Mal sind die Löcher nur 7.5 mm von einander entfernt. Steck sie an ihre Plätze und dreh die Platine um.
-
die Zener-Dioden
-
Der Beinabstand beträgt dieses mal nur 7.5 mm.
-
PCB mit Zener-Dioden
-
PCB mit Zener-Dioden von hinten
Die Zenerdioden zu löten funktioniert sehr ählich wie bei den Widerständen, ist aber ein ganz kleines Bisschen schwerer. Wenn Du die Löcher genauer betrachtest, werden dir zwei Unterschiede auffallen:
- Zwei von ihnen sind quadratisch. Sie können genauso verlötetet werden, wie die Widerstände aus dem vorherigen Schritt.
- Zwei von ihnen sind rund und sehen ein bisschen wie eine Blüte aus: Sie sind direkt mit der dicken Kupferschicht auf der Seite auf die Du gerade schaust verbunden. Es wird sehr viel mehr Zeit als bei den anderen Lötstellen kosten, um die große Kupferschicht zu erhitzen, also nimm dir hier ruhig etwas mehr Zeit.
-
mikroskopische Sicht auf das problematische Loch
-
... nach dem Löten
-
... nach dem Abschneiden
Resetwiderstand[Bearbeiten]
-
Resetwiderstand und ISP-Stecker im Schaltplan (Der ISP-Stecker wird in dieser Anleitung nicht gelötet.)
Der Resetpin bekommt einen 10 kOhm-Widerstand R12 an die 5 V-Leitung. Für die richtigen Farbcodes kannst du wieder in der Tabelle nachschlagen. Die Orientierung ist nicht relevant.
| Name | Wert | Farbcode |
|---|---|---|
| R12 | 10 kOhm |  braun-schwarz-schwarz-rot-braun |
Ansonsten sollte dir das weitere Vorgehen hier klar sein. Wenn nicht, lies nocheinmal oben nach.
-
Resetwiderstand...
-
...nach dem Löten
Säulenvorwiderstände[Bearbeiten]
-
Säulenvorwiderstände und Säulensteckverbinder im Schaltplan
Wenn Du einen Bausatz gekauft hast, oder einen Workshop besuchst, hast Du wahrscheinlich schon die richtigen Widerstände. Es sollten neun Widerstände mit dem gleichen Wert vorhanden sein. Löte sie auf die Plätze von R1 bis R9.
Wenn Du deine eigenen LEDs verwenden möchtest, oder aus irgendeinem Grund nicht die passenden Widerstände hast, musst Du aufpassen: Die idealen Vorwiderstände müssen für jede LED-Farbe neu angepasst werden. Du bist immer auf der sicheren Seite, wenn Du einen höheren Wert wählst, aber eventuell ist der Cube dann nicht so hell wie Du ihn gerne haben möchtest. Wenn Du dich näher informieren möchtest, kannst Du diese Seite lesen: LED Cube/Column Resistors in Detail. Alternativ sind in der nachfolgenden Tabelle empfohlene Werte der Vorwiderstände gebräuchlicher Farben und Spannungen aufgelistet.
-
Beispielwiderstände:
-
gebogen,
-
gesteckt,
-
von hinten,
-
und nach löten und abschneiden.
Säulen- und Ebenenanschluss[Bearbeiten]
-
Ebenenanschlüsse und Transistorarray im Schaltplan
Nun füge die Säulen- und Ebenenanschlüsse an die Stellen CONN1 und CONN10. Dieser Schritt ist optional und wahrscheinlich der nervigste Schritt des Bausatzes, aber denke zwei mal darüber nach bevor Du ihn überspringst: Die Anschlüsse erlauben dir deinen Cube an- und abzuschließen, ganz ohne teures Equipment. Das ist für Reperaturen sinnvoll, die eventuell nicht möglich sind, wenn der Cube angeschlossen ist. Aber es ist deine Wahl - Diesen Schritt zu überspringen hat keine anderen Auswirkungen.
Bevor wir die Anschlüsse verlöten können, müssen wir sie erst voneinander trennen. Dies kannst Du mit einem Skalpell oder einem Seitenschneider machen. Du brauchst neun einzelne Pinanschlüsse und einen Dreipinanschluss. Wenn Du willst, kannst Du auch das Plastik von ihnen entfernen. Nun stecke einen nach dem anderen auf die Platine und verlöte sie. Die Ausgangsdrähte müssen hinterher nicht abgeschnitten werden. Eventuell möchtest Du einige der Lötstellen noch einmal erhitzen und an ihnen wackeln, wenn die Anschlüsse nicht gerade genug sind.
-
der erste Ebenenanschluss in der rechten oberen Ecke
-
der gleiche Anschluss in der linken oberen Ecke
-
nach dem Verlöten von allen Anschlüssen
Kondensatoren[Bearbeiten]
Wir benötigen vier Kondensatoren, zwei 100 nF (C1, C2) und zwei 22 pF (C3, C4). Betrachte den Schaltplan auf der linken Seite, oder die untere Tabelle, um die Werte und Positionen zu erfahren. Auch hier sind alle vier Bauteile symmetrisch, damit ist die Ausrichtung irrelevant.
Um die Kondensatoren nahe an der Platine zu halten biege die Beine etwas nach außen (ungefähr 10 bis 20 Grad), bevor du die Platine umdrehst.

| Name | Wert | Markierung |
|---|---|---|
| C1 | 100 nF |  (104 ≙ 10 * 10^4 pF = 100 nF) (104 ≙ 10 * 10^4 pF = 100 nF)
|
| C2 | 100 nF |  (104 ≙ 10 * 10^4 pF = 100 nF) (104 ≙ 10 * 10^4 pF = 100 nF)
|
| C3 | 22 pF |  (220 or 22 ≙ 22 * 10^0 pF = 22 pF) (220 or 22 ≙ 22 * 10^0 pF = 22 pF)
|
| C4 | 22 pF |  (220 or 22 ≙ 22 * 10^0 pF = 22 pF) (220 or 22 ≙ 22 * 10^0 pF = 22 pF)
|
-
PCB mit Kondensatoren
Quarz[Bearbeiten]
Nun löte den 16 MHz Quarz U3 an. Die Ausrichtung ist wieder nicht wichtig.
-
16 MHz Quarz
-
16 MHz Quarz
-
PCB mit Quarz
Transistorarray[Bearbeiten]

Nun fügen wir das Transitorarray U2 hinzu.
-
ULN2003A
Als erstes müssen wir sicherstellen, dass es auch passt. Wenn Du einen Blick auf das folgende Bild wirfst, kannst Du sehen dass der IC im Auslieferungszustand etwas zu weit nach außen stehende Pins hat.
-
ULN2003 im Vergleich zum Lochabstand auf dem PCB
Um sie gerade zu bekommen, nimm den IC mit beiden Händen und lege ihn auf einen gerade Untergrund. Dann biege ihn langsam nach vorne bis die Beine gerade sind.
-
Geradebiegen der Beinchen des ULN2003A
Nun guck ob es passt.
Überprüfe vor dem Verlöten, dass die Einkerbung richtig ausgerichtet ist. Du wirst eine Einkerbung auf dem IC finden und eine auf der Platine.
Microcontrollersockel[Bearbeiten]

Verlöte nun den Sockel für den Microcontroller U1. Wie beim Transistorarray hat auch er eine kleine Markierung, die auf der gleichen Seite der Markierung auf dem PCB sein sollte.
-
der Sockel
-
Markierung am PCB
-
Markierung am Sockel
-
PCB mit Sockel
USB-Socket[Bearbeiten]

Nun löte den USB-Socket an. Dies sollte jetzt einfach sein. Du musst die zwei großen Verbindungen an der Seite auch festlöten und sie nicht nur reinstecken, um die Stabilität zu erhöhen.
-
USB-Sockel...
-
...eingelötet (Sicht von oben
-
und von unten)
Bootloader-Jumper[Bearbeiten]
Nun benötigen wir den Jumper CONN12 für den Bootloader.
-
Die Pinreihe mit Jumper...
-
...eingelötet.
-
In dieser Position wird nach einem Neustart des Mikrocontrollers der Bootloader angesprungen.
|
Das war der erste Teil des Tutorials. Hier geht es weiter: Teil 2: Cube Lötanleitung. |