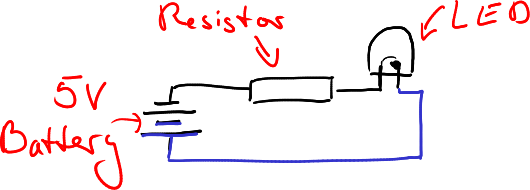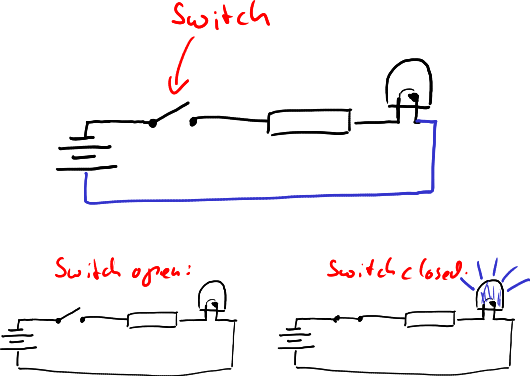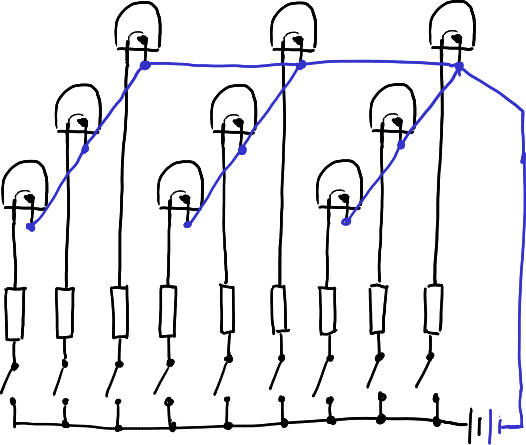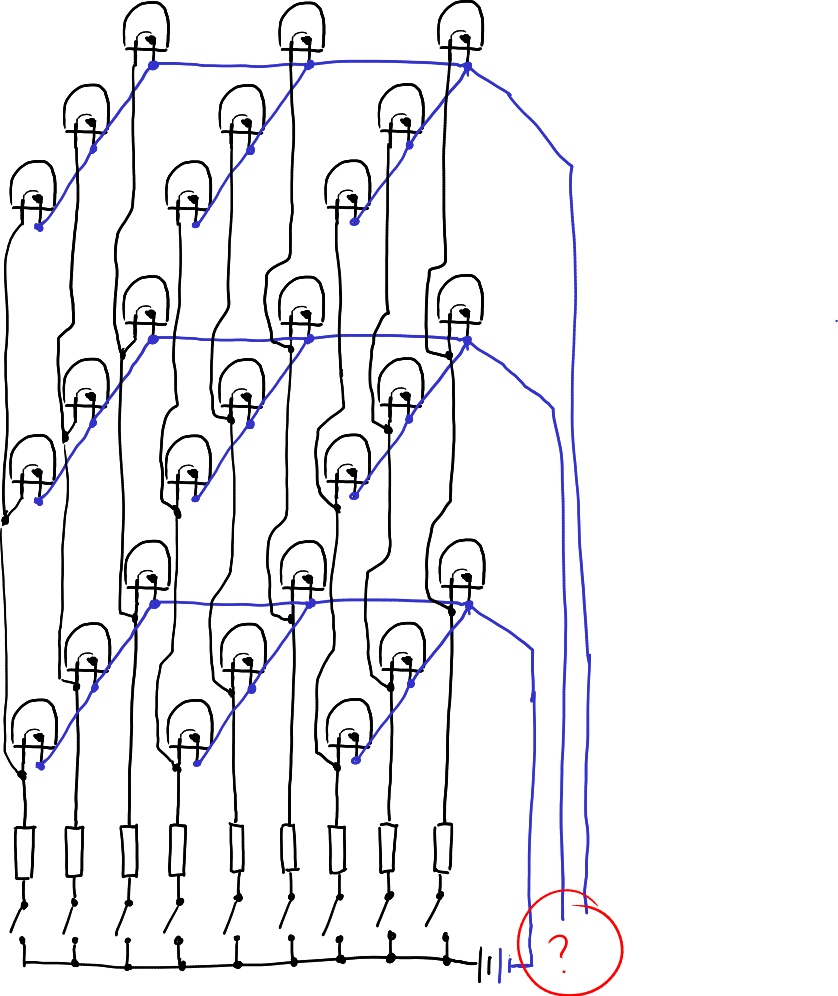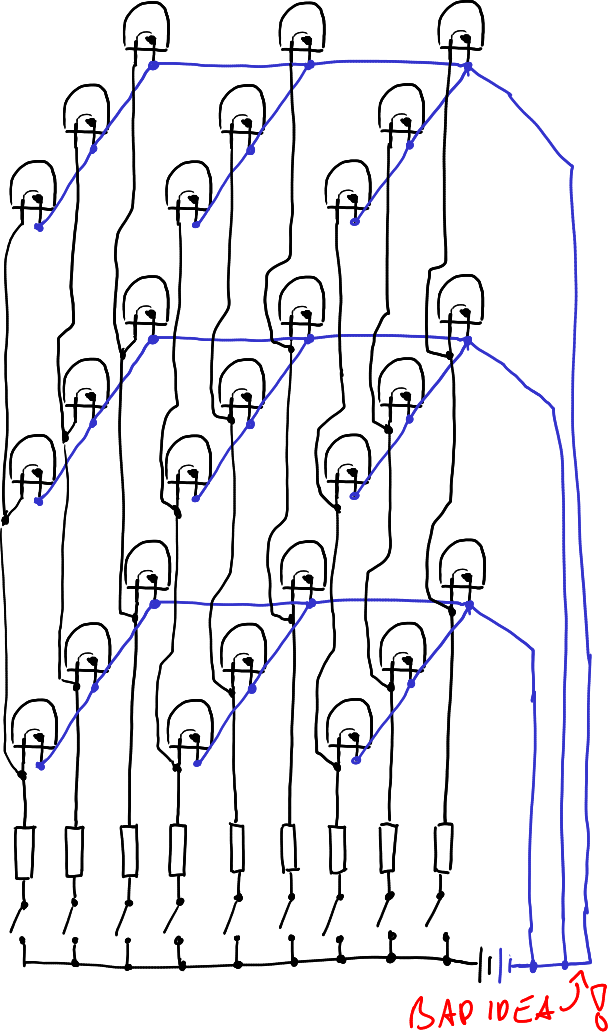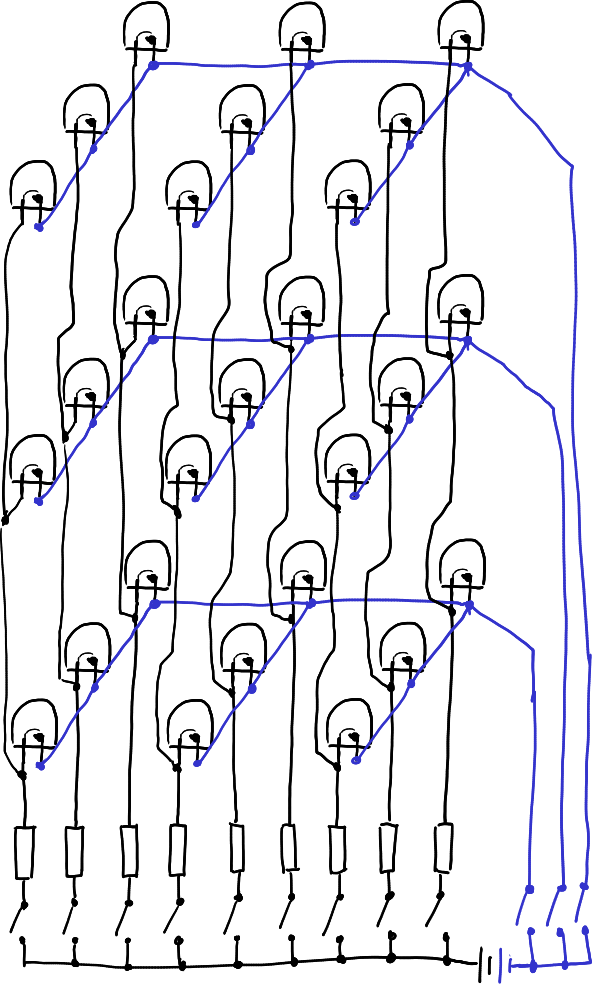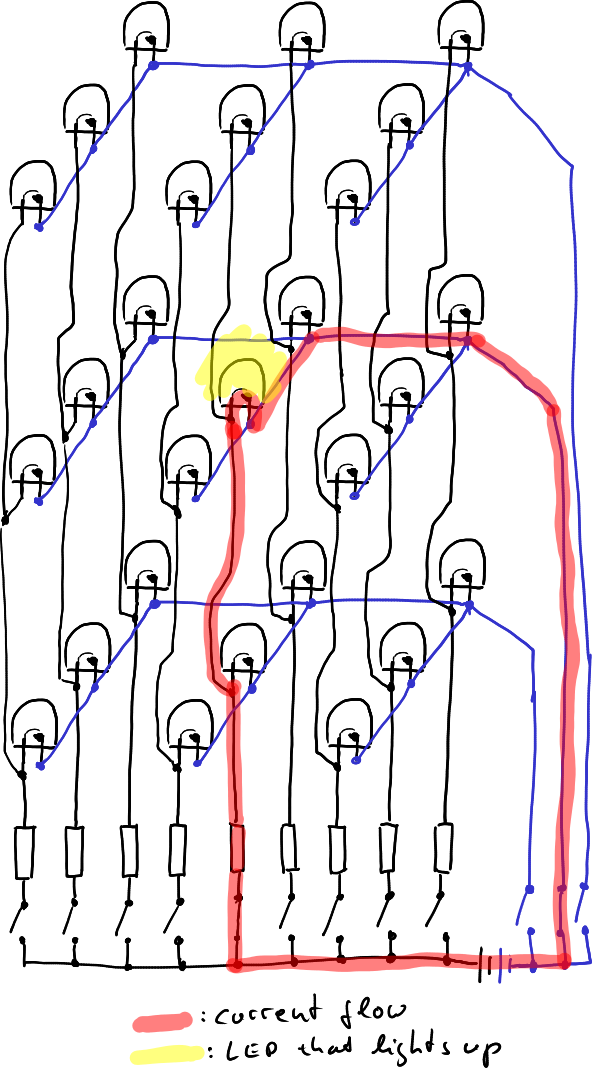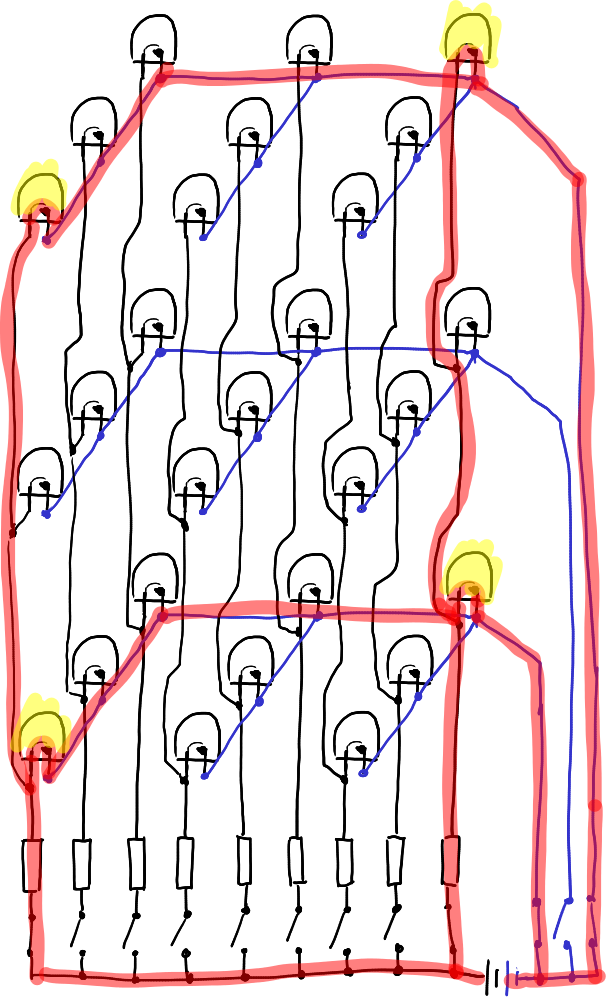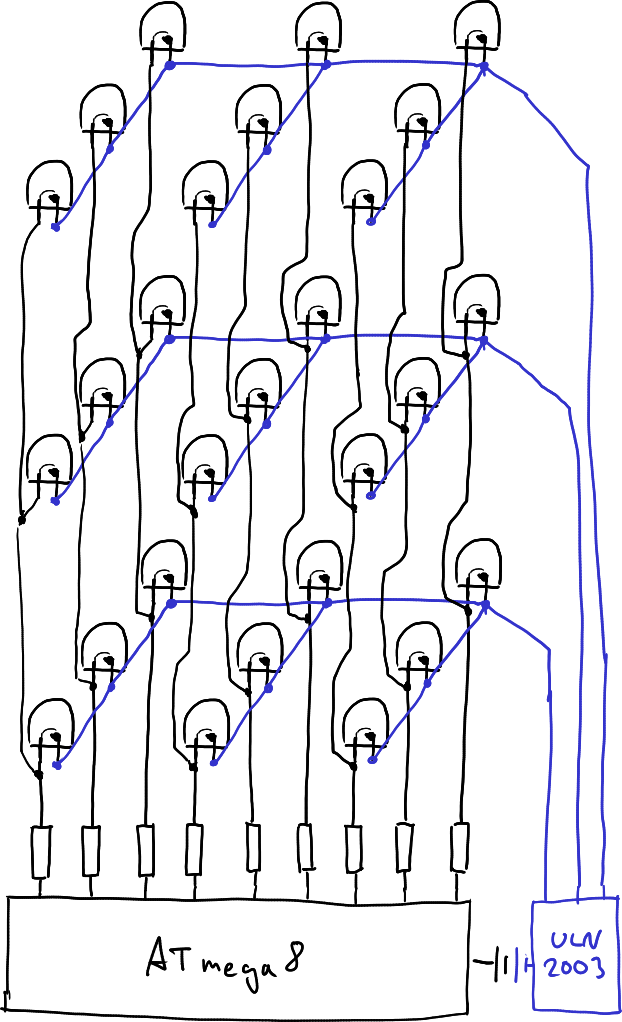LED Cube/Die Elektronik verstehen: Unterschied zwischen den Versionen
Keine Bearbeitungszusammenfassung |
Keine Bearbeitungszusammenfassung |
||
| Zeile 4: | Zeile 4: | ||
Diese Seite soll dir die Arbeitsweise des LED-Cubes vermitteln. Wir versuchen üblichen Elektronikslang zu vermeiden, um die Erklärungen besonders für Menschen verständlich zu machen, die sich nicht so sehr mit Elektronik auskennen. Hast Du hingegen Ahnung, wirf einfach einen Blick auf den Schaltplan und den Cube, diese sind nicht sehr komplex. | Diese Seite soll dir die Arbeitsweise des LED-Cubes vermitteln. Wir versuchen üblichen Elektronikslang zu vermeiden, um die Erklärungen besonders für Menschen verständlich zu machen, die sich nicht so sehr mit Elektronik auskennen. Hast Du hingegen Ahnung, wirf einfach einen Blick auf den Schaltplan und den Cube, diese sind nicht sehr komplex. | ||
== | ==Die Cubestruktur== | ||
Als erstes werden wir uns die Struktur des Cubes angucken und danach einen Blick auf die USB-Verbindung werfen. Zunächst folgen ein paar Grundlagen zur Arbeitsweise von LEDs. | |||
LEDs | LEDs sind diese hübschen leuchtenden Bauteile, wegen denen wir den Cubebausatz erstellt haben. Wenn Du LEDs mit einer Batterie verbindest musst Du normalerweise die Charakteristiken der LED mitbeachten. Batterien die nur geringe Spannungen liefern werden deine LED nicht sehr hell zum leuchten bringen. Wenn Du langsam die anliegende Spannung an einer LED erhöhst, z.B. indem Du verschiedene Batterien verwendest oder (wenn Du etwas mehr von Elektronik verstehst) eine variable Spannungsquelle verwendest, wirst Du sehen, dass der Strom ab einem bestimmten Spannungswert anfängt zu fließen und die LED aufleuchtet. Der Punkt hängt von der Farbe (oder der Beschaffenheut) der LED ab. Rote LEDs beginnen zum Beispiel bei ungefähr 1.5 V an zu leuchten. Im Vergleich zu einer Glühlampe, die ab einem bestimmten Punkt nicht heller wird und nicht mehr Strom durch sie hindurchfließt, wird Stom und Helligkeit bei einer LED weiter zunehmen bis diese kaputt geht. Deshalb ist es wichtig, dass Du in dem Schaltkreis einen Widerstand einfügst, wenn Du eine LED mit einer gebräuchlichen Stromquelle mit festem Stromwert anschliessen willst. Wenn Du eine LED mit einer Batterie verbinden möchtest, sieht der Schaltplan also folgendermaßen aus: | ||
[[File:cube-structure-01.png]] | [[File:cube-structure-01.png]] | ||
Beachte bitte, dass ich zwei Farben für die Drähte verwendet habe: Schwarz und blau. Du kannst anhand dieser Farben die gleichen Drähte in künftigen Schaltplänen finden. | |||
Nun möchten wir keine dauerhaft leuchtende LED haben, sondern dazu in der Lage sein diese ein- und auszuschalten, um verschiedene Muster auf dem Cube zu zeigen. Darum fügen wir einen Schalter hinzu: | |||
[[File:cube-structure-02.png]] | [[File:cube-structure-02.png]] | ||
Mit dieser Schaltung können wir die LED mit einem Schalter kontrollieren. Wenn der Schalter geschlossen ist, leuchtet die LED. Wenn er offen ist, ist die LED aus. Du wirst dich fragen, weshalb Du keinen Schalter auf deinem LED-Cube finden kannst: Der Schalter befindet sich im Mikrocontroller (das größte Bauteil auf der Platine) und wird von einem Programm kontrolliert, das auf diesem läuft. Dadurch brauchst Du die LED nicht manuell an- und auszuschalten, das wird automatisch passieren. | |||
Wir sind an dieser Stelle nichteinmal annährend fertig. Wir haben nicht nur eine LED, wir haben 27 in einem 3 * 3 * 3 Cube! Also lass uns mehr LEDs in unseren Schaltplan einfügen, so dass wir eine Ebene des Cubes erhalten: | |||
[[File:cube-structure-03.png]] | [[File:cube-structure-03.png]] | ||
Dies ist ein bisschen komplexer als vorher. Nimm dir bitte etwas Zeit zum Betrachten des Diagramms. Du kannst feststellen, dass das "Schalter-Widerstand-LED"-Modul einfach dupliziert wurde, bis wir es neun mal hatten. Die Batterie ist in einfacher Ausführung geblieben - wir können alle diese Module an die gleiche Batterie anfügen. Du wirst jetzt schon feststellen können, dass es sich hier um eine Ebene des Cubes handelt. Die schwarzen Drähte führen runter, der blaue Draht wird dafür verwendet die kurzen Beine der LEDs zu verbinden und wird dann separat durch einen einzelnen Draht nach unten geführt. Mit dieser einen Ebene und unserem intelligenten Schalter in dem Microcontroller sind wir nun schon in der Lage zweidimensionale Muster anzuzeigen. | |||
Aber das ist uns nicht genug! Wir brauchen zwei zusätzliche Ebenen. Die erste Idee die einem kommen könnte, wäre wieder zwei gleiche Ebenen hinzuzufügen, so dass der Schaltplan 27 LED, 27 Widerstände und 27 Schalter hat. Dann wären wir schnell fertig. | |||
Dies würde jedoch zu einem Problem führen: Als erstes bräuchten wir ein Bauteil, das uns genügend Schalter zur Verfügung stellt und in der Lage ist die momentan benötigten LEDs aufleuchten zu lassen. Dazu würden wir in unserem Cube ein riesiges Gewirr von Kabeln haben, war wahrscheinlich nicht so hübsch aussehen würde, wie ein einzelnes Kabel. Also werden wir etwas machen, das sich Multiplexen nennt. Lass dich nicht von diesem Wort abschrecken, der Vorgang ist wirklich einfach und wir werden ihn nun Schritt für Schritt nachvollziehen. | |||
Als erstes werden wir einfach zwei weitere LED-Ebenen hinzufügen und alle LEDs an dem Ende mit den Widerständen verbinden. Also teilen sich jeweils drei LEDs einen Widerstand und einen Schalter: | |||
[[File:cube-structure-04.png]] | [[File:cube-structure-04.png]] | ||
Aber Du siehst hier ein großes rotes Fragezeichen indem Diagramm: Wie sollen wir die gegenüberliegenden Drähte der LEDs verbinden? Naja, zum Beispiel so: | |||
[[File:cube-structure-05.png]] | [[File:cube-structure-05.png]] | ||
Version vom 25. April 2012, 07:14 Uhr
under construction
Vorlage:LED Cube Series Diese Seite soll dir die Arbeitsweise des LED-Cubes vermitteln. Wir versuchen üblichen Elektronikslang zu vermeiden, um die Erklärungen besonders für Menschen verständlich zu machen, die sich nicht so sehr mit Elektronik auskennen. Hast Du hingegen Ahnung, wirf einfach einen Blick auf den Schaltplan und den Cube, diese sind nicht sehr komplex.
Die Cubestruktur
Als erstes werden wir uns die Struktur des Cubes angucken und danach einen Blick auf die USB-Verbindung werfen. Zunächst folgen ein paar Grundlagen zur Arbeitsweise von LEDs.
LEDs sind diese hübschen leuchtenden Bauteile, wegen denen wir den Cubebausatz erstellt haben. Wenn Du LEDs mit einer Batterie verbindest musst Du normalerweise die Charakteristiken der LED mitbeachten. Batterien die nur geringe Spannungen liefern werden deine LED nicht sehr hell zum leuchten bringen. Wenn Du langsam die anliegende Spannung an einer LED erhöhst, z.B. indem Du verschiedene Batterien verwendest oder (wenn Du etwas mehr von Elektronik verstehst) eine variable Spannungsquelle verwendest, wirst Du sehen, dass der Strom ab einem bestimmten Spannungswert anfängt zu fließen und die LED aufleuchtet. Der Punkt hängt von der Farbe (oder der Beschaffenheut) der LED ab. Rote LEDs beginnen zum Beispiel bei ungefähr 1.5 V an zu leuchten. Im Vergleich zu einer Glühlampe, die ab einem bestimmten Punkt nicht heller wird und nicht mehr Strom durch sie hindurchfließt, wird Stom und Helligkeit bei einer LED weiter zunehmen bis diese kaputt geht. Deshalb ist es wichtig, dass Du in dem Schaltkreis einen Widerstand einfügst, wenn Du eine LED mit einer gebräuchlichen Stromquelle mit festem Stromwert anschliessen willst. Wenn Du eine LED mit einer Batterie verbinden möchtest, sieht der Schaltplan also folgendermaßen aus:
Beachte bitte, dass ich zwei Farben für die Drähte verwendet habe: Schwarz und blau. Du kannst anhand dieser Farben die gleichen Drähte in künftigen Schaltplänen finden.
Nun möchten wir keine dauerhaft leuchtende LED haben, sondern dazu in der Lage sein diese ein- und auszuschalten, um verschiedene Muster auf dem Cube zu zeigen. Darum fügen wir einen Schalter hinzu:
Mit dieser Schaltung können wir die LED mit einem Schalter kontrollieren. Wenn der Schalter geschlossen ist, leuchtet die LED. Wenn er offen ist, ist die LED aus. Du wirst dich fragen, weshalb Du keinen Schalter auf deinem LED-Cube finden kannst: Der Schalter befindet sich im Mikrocontroller (das größte Bauteil auf der Platine) und wird von einem Programm kontrolliert, das auf diesem läuft. Dadurch brauchst Du die LED nicht manuell an- und auszuschalten, das wird automatisch passieren.
Wir sind an dieser Stelle nichteinmal annährend fertig. Wir haben nicht nur eine LED, wir haben 27 in einem 3 * 3 * 3 Cube! Also lass uns mehr LEDs in unseren Schaltplan einfügen, so dass wir eine Ebene des Cubes erhalten:
Dies ist ein bisschen komplexer als vorher. Nimm dir bitte etwas Zeit zum Betrachten des Diagramms. Du kannst feststellen, dass das "Schalter-Widerstand-LED"-Modul einfach dupliziert wurde, bis wir es neun mal hatten. Die Batterie ist in einfacher Ausführung geblieben - wir können alle diese Module an die gleiche Batterie anfügen. Du wirst jetzt schon feststellen können, dass es sich hier um eine Ebene des Cubes handelt. Die schwarzen Drähte führen runter, der blaue Draht wird dafür verwendet die kurzen Beine der LEDs zu verbinden und wird dann separat durch einen einzelnen Draht nach unten geführt. Mit dieser einen Ebene und unserem intelligenten Schalter in dem Microcontroller sind wir nun schon in der Lage zweidimensionale Muster anzuzeigen.
Aber das ist uns nicht genug! Wir brauchen zwei zusätzliche Ebenen. Die erste Idee die einem kommen könnte, wäre wieder zwei gleiche Ebenen hinzuzufügen, so dass der Schaltplan 27 LED, 27 Widerstände und 27 Schalter hat. Dann wären wir schnell fertig. Dies würde jedoch zu einem Problem führen: Als erstes bräuchten wir ein Bauteil, das uns genügend Schalter zur Verfügung stellt und in der Lage ist die momentan benötigten LEDs aufleuchten zu lassen. Dazu würden wir in unserem Cube ein riesiges Gewirr von Kabeln haben, war wahrscheinlich nicht so hübsch aussehen würde, wie ein einzelnes Kabel. Also werden wir etwas machen, das sich Multiplexen nennt. Lass dich nicht von diesem Wort abschrecken, der Vorgang ist wirklich einfach und wir werden ihn nun Schritt für Schritt nachvollziehen.
Als erstes werden wir einfach zwei weitere LED-Ebenen hinzufügen und alle LEDs an dem Ende mit den Widerständen verbinden. Also teilen sich jeweils drei LEDs einen Widerstand und einen Schalter:
Aber Du siehst hier ein großes rotes Fragezeichen indem Diagramm: Wie sollen wir die gegenüberliegenden Drähte der LEDs verbinden? Naja, zum Beispiel so:
Now, (as you may have already guessed) this is not the best idea. If we now close one switch, the three LEDs that share one resistor and switch will all light up. (Probably only, actually. Something else is possible, but I will not go into it in this document as this would only confuse you.) This is not what we want, as always complete columns would be on. We need a way to disable the other two LEDs if we only wish to switch on one at a time. And the solution is, you probably guessed it, we add some switches:
Now we are able to switch on a single LED, for example by switching on one blue and one black switch:
This is nice! We are able to control single LEDs! However, if you want to switch on multiple LEDs we will again hit a bump. If these multiple LEDs are on the same plane, we have no problem. However, if we want to enable LEDs on different planes that are not in the same column, we will experience an effect called ghosting: Two additional LEDs will light up. For example, if we close two switches at opposing edge LEDs we get two additional edge LEDs lighting up:
There is no way to fix this electrically - this is the price you have to pay for multiplexing. However, the cubes are still able to display any pattern you want, even two LEDs of different columns in different planes: The switches we are using are *really* fast, much faster than your eye. Thus the microcontroller will only enable one plane at a time and then show you the image on that plane. Then it will go on to the next plane and display this 2D image and so on. This is then done so fast that you are unable to see it and the cube seems to be illuminated completely all the time.
Now, just for completeness: The blue switches are different from the black switches. You will see that the full current of one plane has to be handled by them. Depending on your resistors, this can be quite much for hobby electronics. Also, the microcontoller is not able to handle those currents. Thus, there is a second IC on the board, called "ULN2003". This is simply an array of switches which are able to handle much more current. Thus, the circuit actually looks somewhat like this:
The Microcontoller and Its Periphery
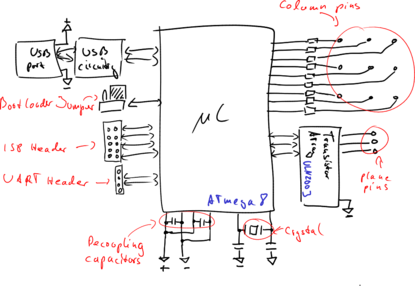
There is not as much to understand about the microcontroller than about the cube. However, there are some things we can show you:
The Oscillator
The microcontroller is a synchronous device - and as such it requires a clock. What synchronous means, is actually fairly irrelevant, but implied by the word: Everything happens synchronously - at the same time. This is the reason this clock is required - as a signal when "things" should happen.
The clock for the microcontroller is provided by a crystal. To see how such a crystal works, have a look at [1]. The microcontroller basically excites a device like a tuning fork which then gives it a fairly accurate frequency. (There is much more behind that, but let's leave it at that.) It may be interesting to note that the fork is oscillating at 16 MHz, that are sixteen million oscillations per second.
Decoupling Capacitors
On each side of the microcontroller, you find a 100 nF capacitor. The reason for these capacitors also has to do with the synchronousity of the microcontroller: As everything happens at the same time, the energy required at that time is really large compared to the average energy consumption of the microcontroller. Supplying this energy via the long USB cable would not work very good due to many reasons. (To name three: Resistance and Inductance of the USB line and the limited speed of light.) Thus these two capacitors are used to store some energy, which is available when required, directly at the microcontroller.
Programming Header and Reset Resistor
You have probably noticed the big unpopulated 2 * 5 pin area on your board with an adjacent 10 kOhm resistor. This header can be used to upload new programs (which you can also do via USB) to the microcontroller or connect additional devices to it, like a bigger memory, for example
The adjacent resistor is called "reset pullup". In normal operation of the microcontroller it will keep the reset pin at "logic high", which is the positive supply voltage. If the reset pin would actually go to "logic low", which is at a much lower voltage, the microcontroller would stop its operation until the pin assumes a "logic high" status.
Bootloader Jumper
One very important part is of course the bootloader jumper, which tells the microcontroller to accept an update or to run the old software. It works very much like the reset pin. If at the time of power-on the jumper connects the reset pin to the positive supply voltage, it runs the program. If it connects to the negative supply voltage, the bootloader starts.
Serial Connector
Near the USB sockey, you will find four adjacent pins which don't hold components. These pins are going directly to the microcontroller and can be used for other stuff. Especially interesting should be that you can very easily use this connector to connect to your PC via a USB UART cable.
Transistor Array
The aforementioned transistor array, which contains the "blue" switches for the planes is connected to three microcontroller pins. These three pins control which switch is currently closed.
USB
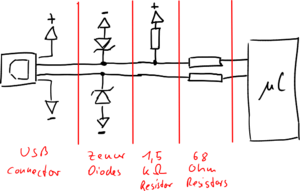
The USB part is more interesting. We are using the V-USB Stack, a very nice, open source USB stack for hobby projects. However, the USB hardware implementation is not much more than a hack. With our LED cube we have quite a problem here: To use the internal switches of the microcontoller, we have to operate it at 5 V. However, the USB data lines do not tolerate much more than 3.3 V. This is the reason for the two diodes directly behind the USB connector: They limit the voltage we get from the microcontroller to acceptable levels.
Then there are three resistors: Two times 68 Ohms are used for the voltage limiting and are "termination resistors". What this means is quite complex to explain, if you do not have some basic background in electronics. Maybe you remember an experiment about waves from your physics classes: If you lay a long rope on the ground and excite it, a wave will traverse this rope. When it reaches the end, it will come back to you! (see [2]) The same thing happens, if you tighten the end of the rope to a fixed object, but this time it is mirrored (see [3]). If you could find something between a loose rope end and a fixed rope end, there will be no reflection. Transmission lines experience a similar behaviour as the rope: The 68 Ohm resistors prevent reflections.
At last there is one 1.5 kOhm resistor. Once a cube is connected to a USB port, one data line will automatically assume nearly the potential of the supply voltage. This is used to signal the USB host that there is a USB device connected on this port. Once the host and the device assume normal operation modes, this resistor has nearly no impact.