LED Cube/PCB Lötanleitung: Unterschied zwischen den Versionen
Marvin (Diskussion | Beiträge) |
Marvin (Diskussion | Beiträge) Keine Bearbeitungszusammenfassung |
||
| Zeile 2: | Zeile 2: | ||
Auf dieser Seite ist die Lötanleitung für den PCB des [[LED Cube|LED Cubes]] zu finden. | Auf dieser Seite ist die Lötanleitung für den PCB des [[LED Cube|LED Cubes]] zu finden. | ||
Ein | Ein vollständiger Schaltplan kann hier runtergeladen werden: [[File:cube.pdf]]. | ||
==USB-Widerstände== | ==USB-Widerstände== | ||
Version vom 30. April 2012, 00:04 Uhr
| LED Cube-Serie | |
|---|---|
|
Kapitel 1: Bauen Teil 0: Voraussetzungen & Vorbereitung Teil 1: PCB Lötanleitung Teil 2: Cube Lötanleitung Teil 3: Zusammensetzen und testen | |
|
Kapitel 2: Spielen | |
|
Kapitel 3: Lernen |
Auf dieser Seite ist die Lötanleitung für den PCB des LED Cubes zu finden.
Ein vollständiger Schaltplan kann hier runtergeladen werden: Datei:Cube.pdf.
USB-Widerstände

Als erstes verlöten wir R10, R11 und R13. Wie bei allen Widerständen, die wir in diesem Projekt verwenden, ist die Ausrichtung nicht relevant. Die Widerstandswerte und Farbcodes können in dem Schaltplan oder der folgenden Tabelle nachgeschlagen werden:
| Name | Wert | Farbcode |
|---|---|---|
| R10 | 68 Ohm |  blau-grün-schwarz-gold-braun |
| R11 | 68 Ohm |  blau-grün-schwarz-gold-braun |
| R13 | 1500 Ohm |  braun-grün-schwarz-braun-braun |
Zuerst solltest du die beiden Beinchen der Widerstände im 90-Grad-Winkel in die gleiche Richtung abbiegen, und zwar so, dass du die Widerstände in die beiden dafuer vorgesehenen Löcher stecken kannst. Wenn du Wert auf Genauigkeit legst: Der Abstand der beiden Beinchen sollte nachher etwa 11 mm betragen, es ist jedoch nicht so wichtig, hier genau zu sein. Wenn es passt, passt es.
Nun stecke alle drei Widerstaende durch das PCB und dreh es um.
-
nacktes PCB
-
die drei Widerstände
-
Der Lochabstand für die Widerstände beträgt etwa 11 mm.
-
PCB mit platzierten Widerständen
-
die Rückseite vor dem Löten
To solder them, get your already heated soldering iron, clean it with a moist sponge or the tools that available. Apply a very small amount of solder to the tip - just enough so that there is a small film of solder on it. We will need this solder only for the iron to be able to heat up the PCB and the resistors - we will add more solder later.
-
dirty tip
-
tip after cleaning with a moist sponge
-
tip after applying some solder
Take the soldering iron into your lead hand. Grab some solder wire with the other one. Now take the tip of the soldering iron to one of the holes where the wires of the resistor are inserted. Place the soldering iron there, for about 1 to 3 seconds to allow the PCB and the resistor lead to heat up. Then add some solder wire to the point where the tip of the soldering iron, the wire and the hole in the PCB meet until the hole is completely covered. Some of the solder will flow through the hole to the other side of the PCB. If this is the case, add more solder until you have a nice solder joint. This joint should be shiny and look like the one in the picture below:
-
candidate for soldering
-
correctly positioned soldering iron tip
-
while adding solder
-
cooled solder joint
Repeat this for the other five joints. Wenn du mit deiner Arbeit zufrieden bist, nimm einen Seitenschneider und schneide die überstehenden Drahtenden ab, aber so, dass du dabei nicht einen Teil der Lötstelle mit abschneidest.
-
nach dem Löten
-
nach dem Kürzen der Beinchen
USB-Zenerdioden
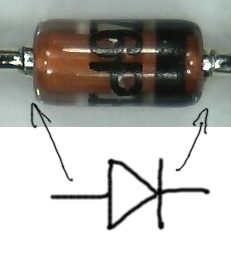
Nun benötigen wir zwei 3.6 V Zenerdioden für die Datenleitungen, Z1 und Z2. Hier muss auf die Orientierung geachtet werden. Die (schwarze) Linie auf den Dioden gehört auf die Seite der einzelnen Linie auf dem Diodensymbol (gegenüber des Dreiecks) das auf das PCB gedruckt ist. Dies ist auf dem Bild auf der linken Seite zu sehen.
First bend the Zener diodes, so they fit into their holes. This time the holes are only 7.5 mm apart. Then put them into their place and flip the PCB.
-
die Zener-Dioden
-
Der Beinabstand beträgt dieses mal nur 7.5 mm.
-
PCB mit Zener-Dioden
-
PCB mit Zener-Dioden von hinten
Soldering the Zener diodes is nearly like solering the resistors, but it is a little bit more difficult. If you have a closer look at the holes, you will see two differences:
- Two of them are quadratic. They can be soldered like the resistors in the previous step.
- Two of them are round and look a little bit like a blossom: They are directly connected to the big copper plane on the side you are currently looking on. This is the issue: To heat up this large layer of copper will take more time than previously, so give these joints some extra time.
-
microscropy view on the problematic hole
-
... nach dem Löten
-
... nach dem Abschneiden
Resetwiderstand
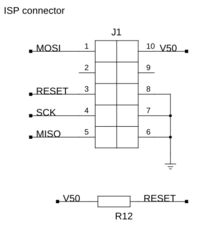
Der Resetpin bekommt einen 10 kOhm-Widerstand R12 an die 5 V-Leitung. Für die richtigen Farbcodes kannst du wieder in der Tabelle nachschlagen. Die Orientierung ist nicht relevant.
| Name | Wert | Farbcode |
|---|---|---|
| R12 | 10 kOhm |  braun-schwarz-schwarz-rot-braun |
-
Resetwiderstand...
-
...nach dem Löten
Säulenvorwiderstände
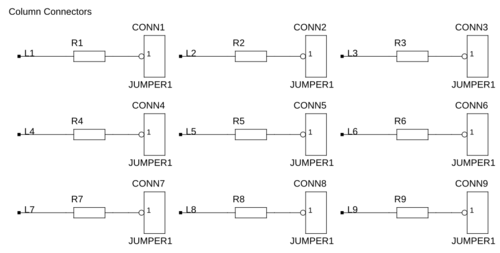
Wenn Du einen Bausatz gekauft hast, oder einen Workshop besuchst, hast Du wahrscheinlich schon die richtigen Widerstände. Es sollten neun Widerstände mit dem gleichen Wert vorhanden sein. Löte sie auf die Plätze von R1 bis R9.
Wenn Du deine eigenen LEDs verwenden möchtest, oder aus irgendeinem Grund nicht die passenden Widerstände hast, musst Du aufpassen: Die idealen Vorwiderstände müssen für jede LED-Farbe neu angepasst werden. Du bist immer auf der sicheren Seite, wenn Du einen höheren Wert wählst, aber eventuell ist der Cube dann nicht so hell wie Du ihn gerne haben möchtest. Wenn Du dich näher informieren möchtest, kannst Du diese Seite lesen: LED Cube/Column Resistors in Detail. Alternativ sind in der nachfolgenden Tabelle empfohlene Werte der Vorwiderstände gebräuchlicher Farben und Spannungen aufgelistet. Ist deine Wunschfarbe nicht mit aufgeführt, kannst Du auch einen Blick auf die Tabelle der englischen Version dieser Anleitung werfen (und diese ggf. synchronisieren).
-
Beispielwiderstände:
-
gebogen,
-
gesteckt,
-
von hinten,
-
und nach löten und abschneiden.
Säulen- und Ebenenanschluss

Now add the column and plane connectors to CONN1 to CONN10. This step is optional and it is probably the most annoying part of this PCB, but you should think twice before you skip it: It allows you to disconnect and reconnect your cube without expensive equipment. And do repairs on it which may not be possible while it is connected. But it's your choice - skipping this step does not have any other significant effect.
So, to add the connectors, we first have to separate them from the break-away header row. You can do this with a scalpel or side cutters. You will need nine single-pin connectors and one 3-pin connector. You can also completely remove the plastic around them if you want. Now put one by one into the pcb, and solder them. You do not have to cut away any excess wire afterwards. You may however try to reheat some solder joints and wiggle on them, if the connectors are not straight.
-
the first plane connector in the top right corner
-
the same connector now in the top right corner
-
after soldering of all connectors
Kondensatoren
Wir benötigen vier Kondensatoren, zwei 100 nF (C1, C2) und zwei 22 pF (C3, C4). Betrachte den Schaltplan auf der linken Seite, oder die untere Tabelle, um die Werte und Positionen zu erfahren. Auch hier ist bei allen vier Bauteilen die Symmetrie und Orientierung irrelevant.

| Name | Wert | Markierung |
|---|---|---|
| C1 | 100 nF |  (104 ≙ 10 * 10^4 pF = 100 nF) (104 ≙ 10 * 10^4 pF = 100 nF)
|
| C2 | 100 nF |  (104 ≙ 10 * 10^4 pF = 100 nF) (104 ≙ 10 * 10^4 pF = 100 nF)
|
| C3 | 22 pF |  (220 or 22 ≙ 22 * 10^0 pF = 22 pF) (220 or 22 ≙ 22 * 10^0 pF = 22 pF)
|
| C4 | 22 pF |  (220 or 22 ≙ 22 * 10^0 pF = 22 pF) (220 or 22 ≙ 22 * 10^0 pF = 22 pF)
|
-
PCB mit Kondensatoren
Quarz
Nun löte den 16 MHz Quarz U3 an. Auf die Orientierung muss nicht geachtet werden.
-
16 MHz Quarz
-
16 MHz Quarz
-
PCB mit Quarz
Transistorarray

Now add the transistor array U2.
But first we have to make sure it fits. If you have a look at the following picture you can clearly see that the way the IC got deliviered to you, has pins that are tilted:
To get them straight, take the IC with both hands and put it on a flat surface. Then slowly bend it forward until the legs are straight.
Now you see that it fits.
Before soldering, make sure that the notches are correctly aligned. You will find one on the IC itself and one on the PCB.
Microcontrollersockel

Verlöte nun den Sockel für den Microcontroller U1. Wie beim Transistorarray hat auch er eine kleine Markierung, die auf der gleichen Seite der Markierung auf dem PCB sein sollte.
-
der Sockel
-
Markierung am PCB
-
Markierung am Sockel
-
PCB mit Sockel
USB-Socket

Nun löte den USB-Socket an. Dies sollte jetzt einfach sein. Du musst die zwei großen Verbindungen an der Seite auch festlöten und sie nicht nur reinstecken, um die Stabilität zu erhöhen.
-
USB-Sockel...
-
...eingelötet (Sicht von oben
-
und von unten)
Bootloader-Jumper
Nun benötigen wir den Jumper CONN12 für den Bootloader.
-
Die Pinreihe mit Jumper...
-
...eingelötet.
-
In dieser Position wird nach einem Neustart des Mikrocontrollers der Bootloader angesprungen.
|
This was the first part of this tutorial. You should continue with Section 2: Cube Soldering Manual. |















































